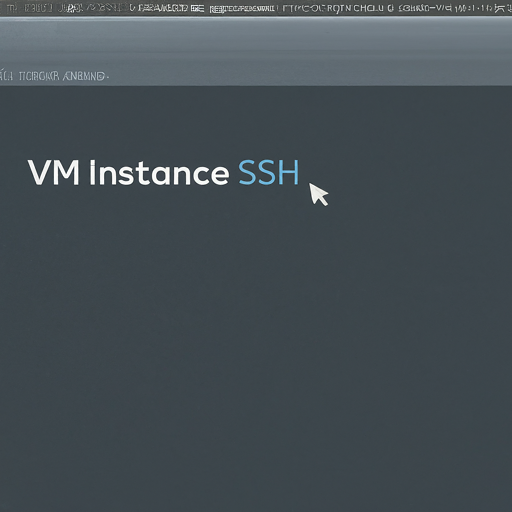NodeJS Practice Series
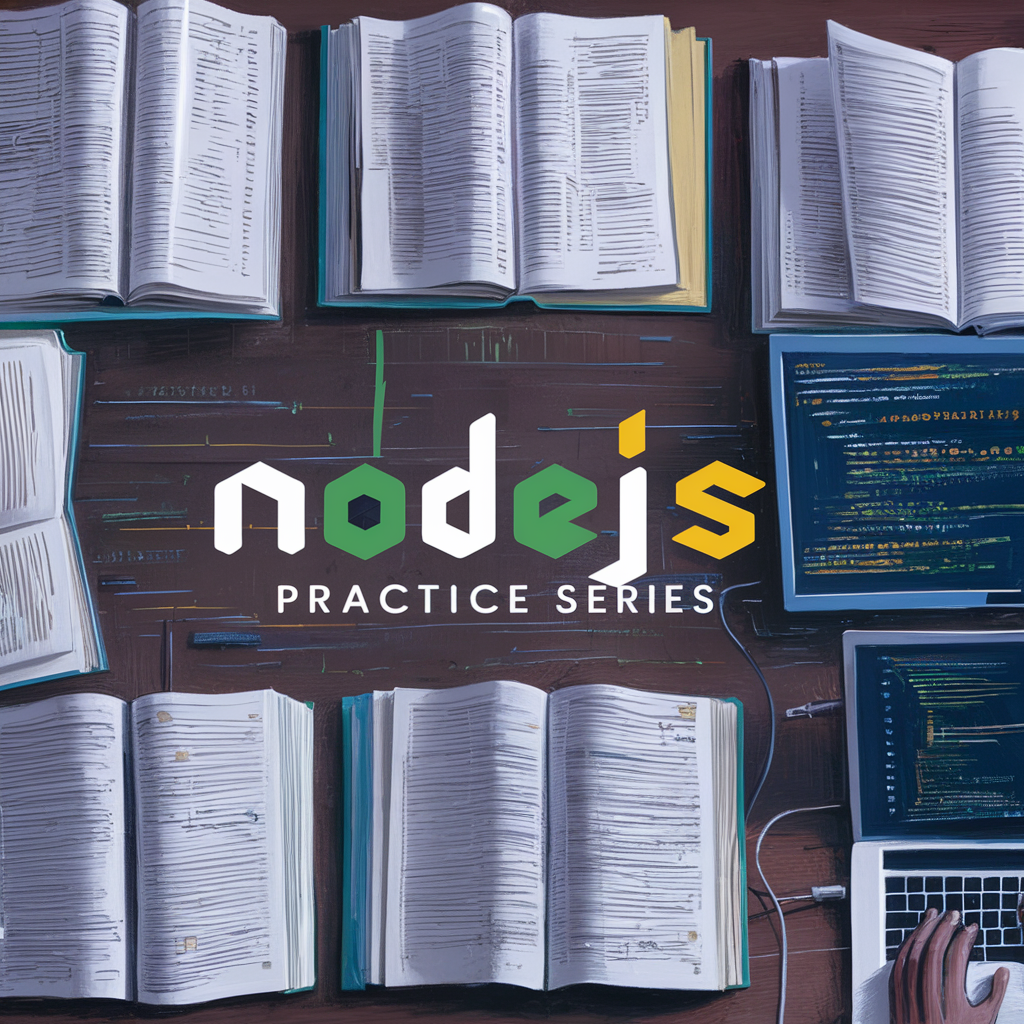
Introduction NodeJS is an open-source and cross-platform JavaScript runtime environment . Here are some key points about NodeJS : V8 Engine : NodeJS runs on the V8 JavaScript engine , which is also the core of Google Chrome . This allows NodeJS to be highly performant. Asynchronous and Non-Blocking : NodeJS uses an event-driven, non-blocking I/O model. It’s lightweight and efficient, making it ideal for data-intensive real-time applications. Single-Threaded : NodeJS runs in a single process, handling multiple requests without creating new threads. It eliminates waiting and continues with the next request. Common Language : Frontend developers who write JavaScript for browsers can use the same language for server-side code in NodeJS . You can even use the latest ECMAScript standards without waiting for browser updates. This page is designed to compile articles related to NodeJS , including how to integrate it with various libraries and relevant tech stacks. I will cont...