Deploying a Python Flask Server to Google Kubernetes Engine
Introduction
In this article, I will guide you through deploying a Python Flask Server to Google Kubernetes Engine (GKE). Previously, I wrote an article about deploying a NodeJS Application to GKE, which you can refer to for some basic information before continuing.Steps to Follow
The process is quite similar to deploying a NodeJS Application and includes the following steps:- Create a Python Flask Server
- Build a Docker image
- Push the Docker image
- Deploy the Docker image to GKE
Detailed Process
1. Create a Python Flask Server
In this step, you can either use an existing Python project or create a new one. If you want to use the project I’m using in this article, follow these steps:
Create a file named `app.py` with the following content:
from datetime import datetime
from flask import Flask, json
app = Flask(__name__)
@app.route('/', methods=['GET'])
def index():
data = {'title': 'Python Application', 'now': datetime.now()}
return app.response_class(
response=json.dumps(data),
status=200,
mimetype='application/json'
)
if __name__ == '__main__':
app.run(host='0.0.0.0')
Next, create a `requirements.txt` file to list the packages you need to install. The file should include:
Flask>=2.0
Then, install the packages with the following command:
pip install -r requirements.txt
By default, Flask uses port 5000. Let execute the code and check the results:
python app.py
2. Build Docker Image
Create a Dockerfile with the following content:
FROM python:alpine
WORKDIR /app
COPY requirements.txt .
RUN pip install -r requirements.txt
COPY . .
CMD ["python", "app.py"]
- Building a Docker image is quite straightforward. You just need to copy the source code, install the packages listed in the `requirements.txt` file, and run your project.
- You'll perform the copy process twice: once to copy the `requirements.txt` file and once to copy all resources into Docker. The reason for splitting this into two steps is to leverage Docker's layer caching feature. This helps when copying the `requirements.txt` file and installing the packages.
Next, create a `.dockerignore` file to exclude any files that shouldn't be copied during the Docker image build process.
To build the image, execute the following command:
docker build . -t python-app
3. Push Docker Image
To push your Docker image to Google Cloud Artifact Registry, check out this article I mentioned earlier. Alternatively, you can also push it to Docker Hub.4. Deploy Docker Image to GKE
Now, let's create a cluster with the following command:# gcloud container clusters create {cluster name} \
# --project {project id} \
# --zone {zone id} \
# --machine-type {machine type}
# ex:
gcloud container clusters create k8s-cluster \
--project project-id \
--zone asia-southeast1-a \
--machine-type e2-micro
Replace the placeholders for the cluster name, project ID, zone, and machine type as needed.
As mentioned earlier, when deploying projects to Kubernetes, the main difference lies in how you build the Docker image, which varies by project type. Once you have the Docker image, the content of the `deployment.yml` file will be similar to the one used for deploying a NodeJS application. You just need to update the image and port information accordingly.
apiVersion: apps/v1
kind: Deployment
metadata:
name: deployment-name
labels:
name: label-name
spec:
replicas: 1
selector:
matchLabels:
app: label-name
template:
metadata:
labels:
app: label-name
spec:
restartPolicy: Always
containers:
- name: python-app
image: gcr.io/{project id}/python-app # or use image from docker hub
---
apiVersion: v1
kind: Service
metadata:
name: service-name
labels:
service: label-name
spec:
selector:
app: label-name
type: LoadBalancer
ports:
- protocol: TCP
port: 80 # port service
targetPort: 5000 # port pod
Then, access the EXTERNAL-IP of the LoadBalancer to see the results.











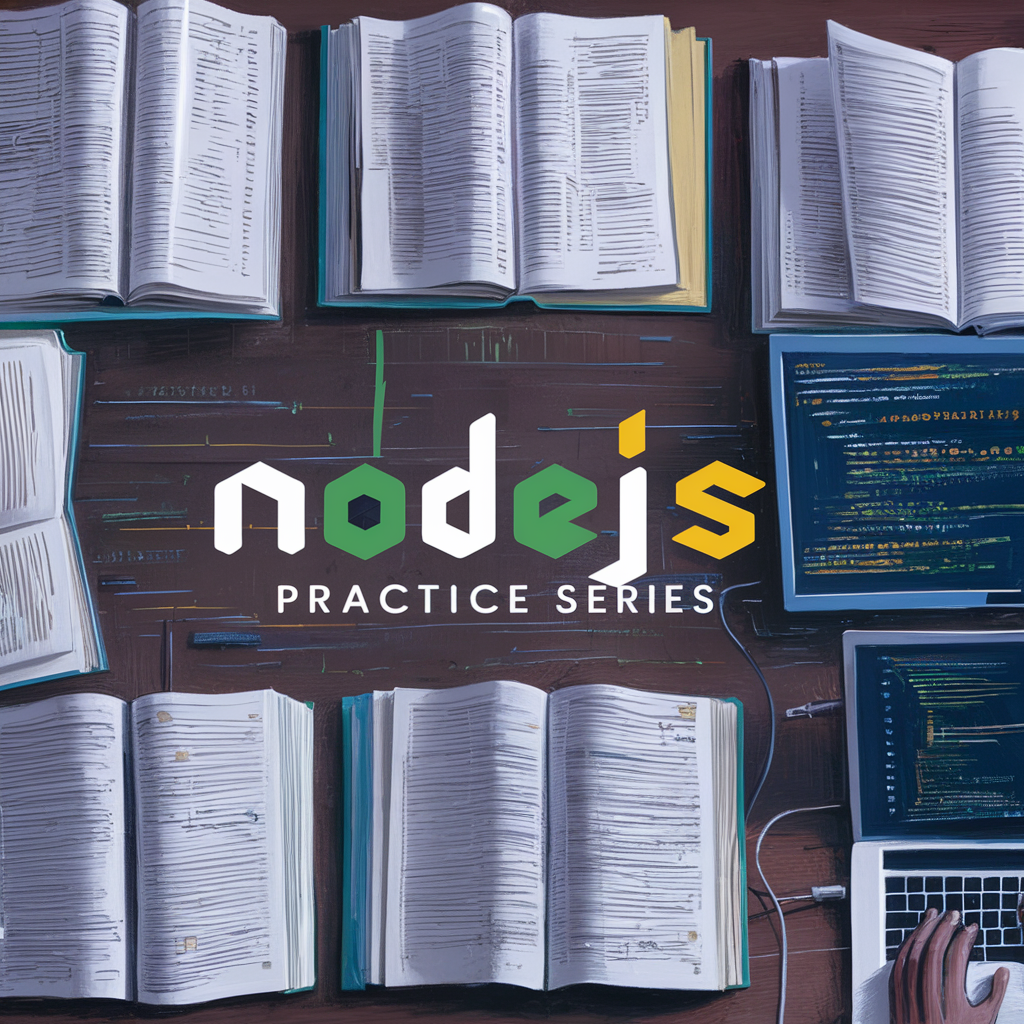




Comments
Post a Comment