Installing PostgreSQL with Docker
Introduction
In this guide, I'm going to walk you through installing PostgreSQL database and pgAdmin using Docker. The big advantage here is it's quick and straightforward. You won't need to go through a long manual installation process (and potentially spend time fixing errors if they arise).
Installing Docker
If you don't already have Docker installed on your machine, you'll need to do that first. At this step, you'll need to search Google because the installation process depends on the operating system you're using. Typically, installing Docker on Windows is simpler compared to using Ubuntu.
Installing PostgreSQL
Once Docker is set up, the next step is to install the PostgreSQL image. Here, I'm using postgres:alpine, which is a minimal version of PostgreSQL (it's lightweight and includes all the essential components needed to use PostgreSQL).
Next, replace the username and password with the credentials you want to use. For the directory part, choose a directory on your local machine where you want to store the PostgreSQL data.
Now, let's proceed with installing pgAdmin4:
Also, replace the email, password, and port with the ones you want to use.
To access pgAdmin, open your browser and go to http://0.0.0.0:8900, where 8900 is the port set in the docker run command for pgAdmin4 above.
Here's what you'll see:
Then use the email and password you set up to login.
Using pgAdmin4
Basic Concepts
In PostgreSQL, you can create multiple Server Groups, each containing multiple Servers, and each Server can have multiple Databases.
Creating Servers and Databases
To create a new Server, follow these steps: right-click on Server Group > Register > Server...
Next, in the General tab, enter the Name as the server name.
In the Connection tab, enter the following information:
- Host name/address: You can find this information by inspecting the PostgreSQL container to get the IP address using the following command: "docker inspect {container id}"
- Maintenance database is the database name.
- Port, Username, and Password are the information you used when running the docker postgres.
After clicking Save, a new Database will be created.
Basic Query
In this step, I'll provide you with some simple queries to check if PostgreSQL is working or not. PostgreSQL queries are quite similar to SQL, so if you have basic SQL knowledge, it won't be difficult to understand.
Open the Query Tool and execute the following SQL code:
 |
| Table created |
If you get query results like these, then you've successfully completed the setup:
 |
| Query successful |
Conclusion
In this article, I've guided you on using Docker to install and run PostgreSQL, using pgAdmin as the interface to perform visual operations with the database. Additionally, I provided some simple queries to get you started with Postgres.
If you found value in this post, show your appreciation by sharing and commenting!









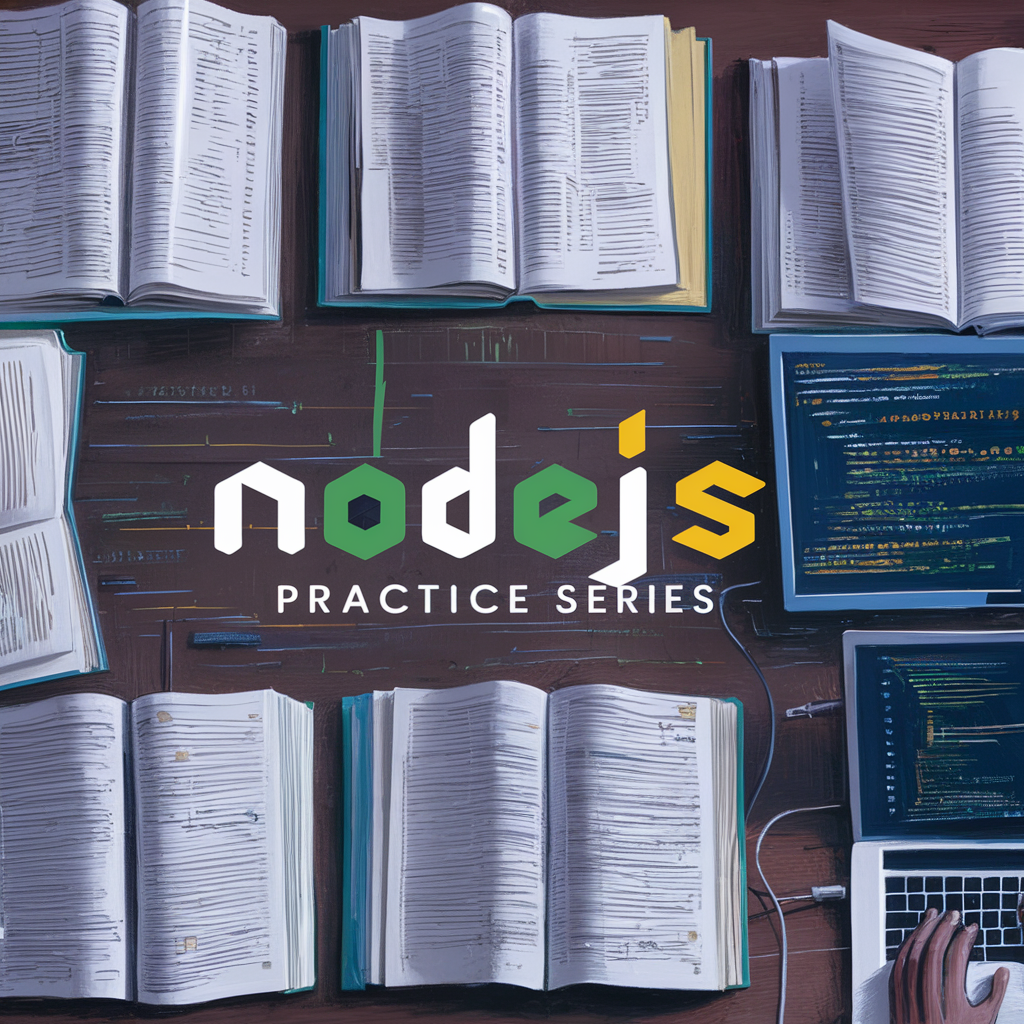




Comments
Post a Comment